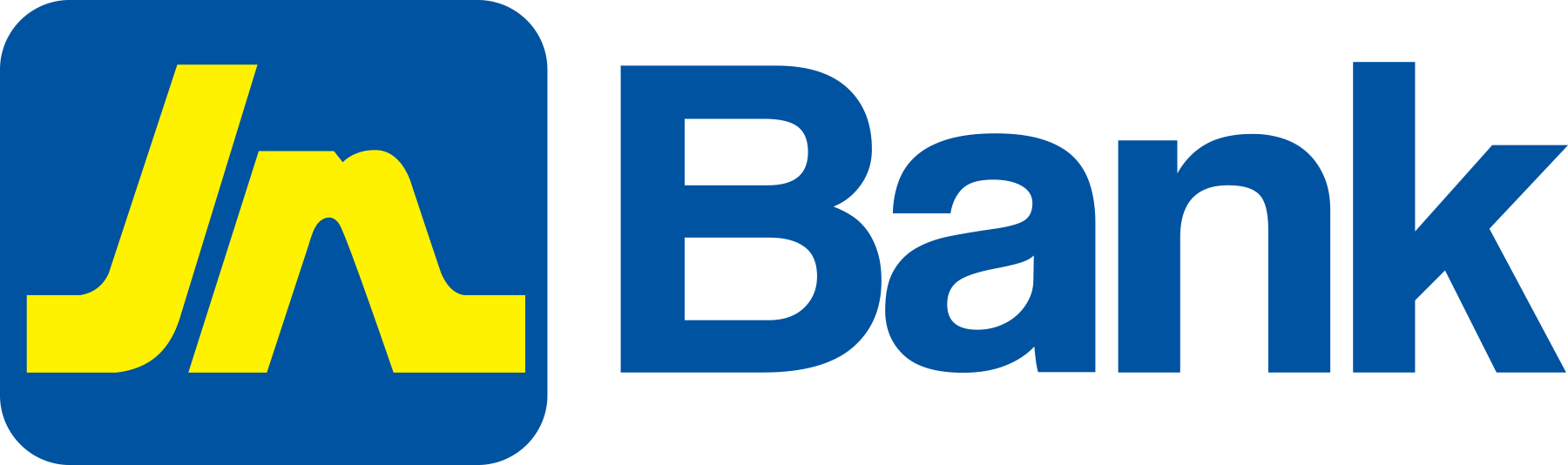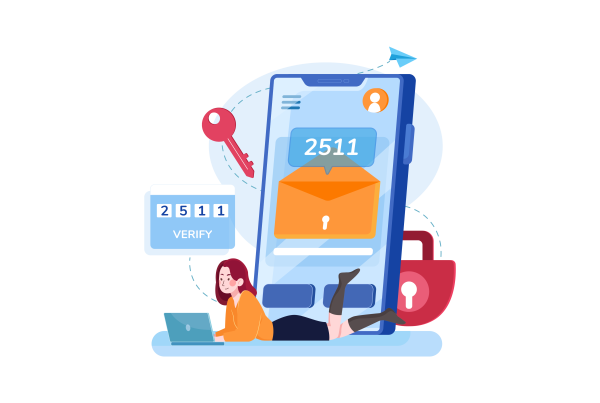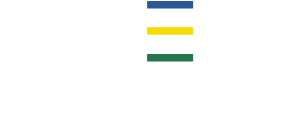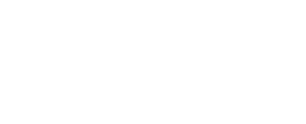To assist you with overcoming some of the challenges, we have prepared these questions and answers that we invite to read.
- I haven’t received the text message with the code after inputting the last four digits of my phone number. What should I do?
There may be several reasons you haven’t received the text message, including the fact that your number needs updating. Please visit your nearest branch, send us a direct message via social media, or give our Member Care Centre a call at the numbers below:
-
- Jamaica: 888-991-4065/6
- United Kingdom: 0-800-328-0387
- USA & Canada: 1-800-462-9003
We recognise that many customers have not been receiving the initial text message to complete setup of Google Authenticator, so we ask for your patience when you call or visit our branches. We’re committed to resolving your issue. Instead of waiting on the phone, choose our callback feature and leave your name and number. We guarantee that you will be called back.
- I notice that the screen goes blank after I enter my verification code from Google Authenticator. What should I do?
This is a challenge some of our members experience after entering the code generated by Google Authenticator for the first time. Wait for a moment for the screen to load. If it still doesn’t load or times out check your internet browser. Use the Google Chrome or Microsoft Edge browsers for best performance. If you’re already using those browsers, it may mean that you need to clear your internet browser’s cache.
- Cache? What’s that and how do I clear it?
Cache are images and files stored by your browser to enhance your speed and experience when browsing the internet.
If you’re using Microsoft Edge, to clear your cache, follow these steps:
- Click the three dots in the top righthand corner or your screen
- Then, click ‘History’.
- Look for three small dots in the top righthand corner of the bar that appears.
- In the ‘Clear browsing data’ pop-up bar, choose ‘Cached images and files’ only by clicking the ticked squares beside ‘Browsing history’ ‘Download history’ ‘Cookies and other site data’ to untick those choices.
If you’re using Google Chrome, follow these steps to clear your cache:
- Click the three dots in the top righthand corner or your screen
- Then, click ‘History’ and click ‘History’ again in the expanded bar that appears.
- When the new tab appears, click ‘Clear browsing data’ in the top lefthand corner.
- In the pop-up bar, choose ‘Cached images and files’ only by clicking the box beside it. If all the boxes appear ticked, click the ticked boxes beside ‘Browsing history’ and ‘Cookies and other site data’ to untick those choices.
- After successfully logging in, I notice that the eFinancial Services Agreement is greyed out and not appearing properly onscreen. I can’t even tick the relevant box to agree. What should I do?
This is a challenge some of our members experience after logging in successfully for the first time. The reason is that you may need to switch internet browsers or clear your browser’s cache.
- When I tried to do a transfer to another account, I noticed that the options were grey. What should I do?
This indicates that you have not reviewed or agreed to the Third-party Transfer Agreement. Go to the transfer menu and select ‘Register for Transfer’. You must tick agree at the end of the Agreement to enable transfers to other JN accounts, other local banks (ACH and RTGS) and international wire transfers. If the page is loading slowly or if you’re unable to tick the checkbox, you will need to clear your browser’s cache.
- Will I need to do this again when I log in?
No, you should not need to do this on your next immediate login. However, if you encounter a challenge in the future with the performance of the JN Bank LIVE website, such as slow loading etc., consider clearing your internet browser’s cache to see if performance improves.
- Alright, I’m now in JN Bank LIVE and it looks slightly different, how do I…
-
- Make bill payments? To make your bill payments, you’ll need to select the tile ‘Create Payment’ from your dashboard or select the option from the menu bar. After clicking, you’ll be given the option to select ‘New payments’ or ‘Saved payments’. If you hadn’t already saved your billers before the upgrade, then select ‘New payments’ to enter the biller’s information as per usual.When you press ‘Confirm’ after reviewing the information entered, you will be required to retrieve a code from Google Authenticator on your phone to make the payment.
- Conduct other transactions and payments? Doing your other transactions are very similar to the process you followed prior to the security upgrade. What has changed is that you are now required to enter a code from Google Authenticator to confirm your transaction.For help, you can review our JN Bank LIVE manuals, which you can access here: https://www.jnbank.com/jn-live-online-banking/online-banking/
-
Note briefly– If there any issues pertaining to the performance of the JN Bank LIVE website after successfully setting up Google Authenticator that are not included in this list of FAQs, please try clearing your internet browser’s cache before proceeding.